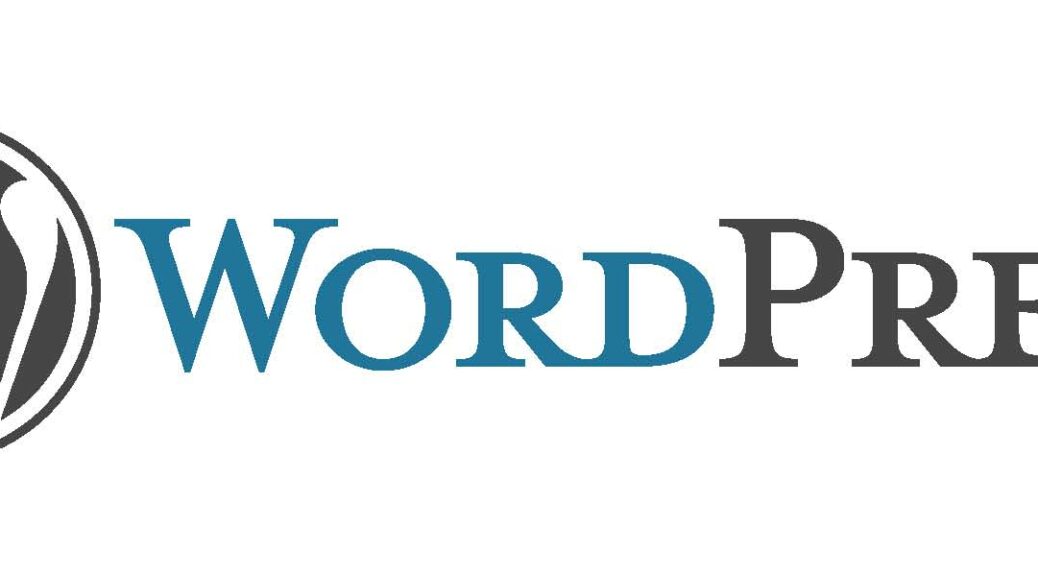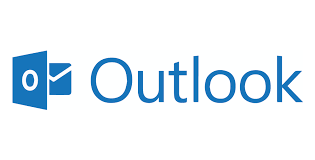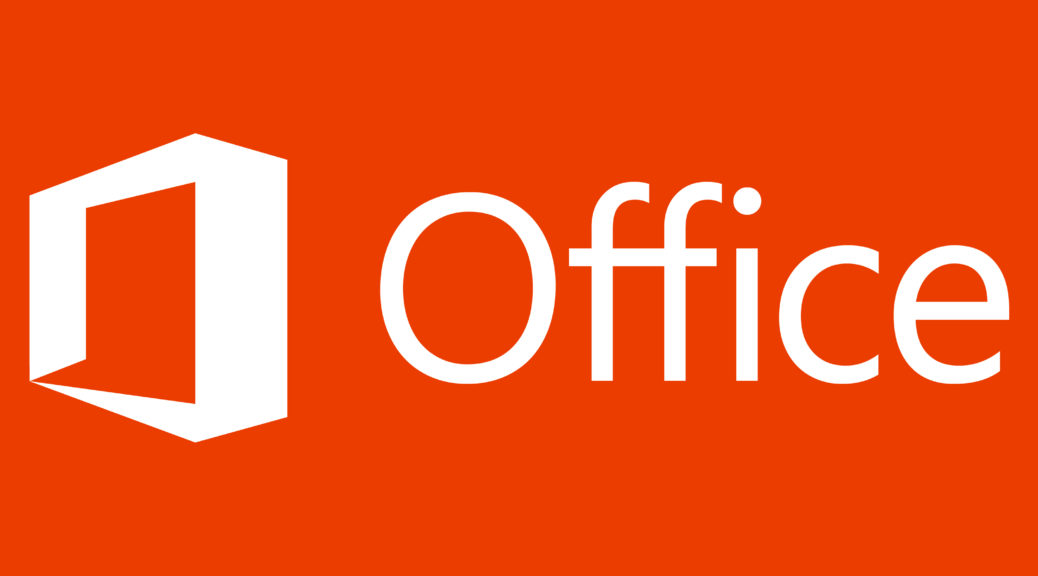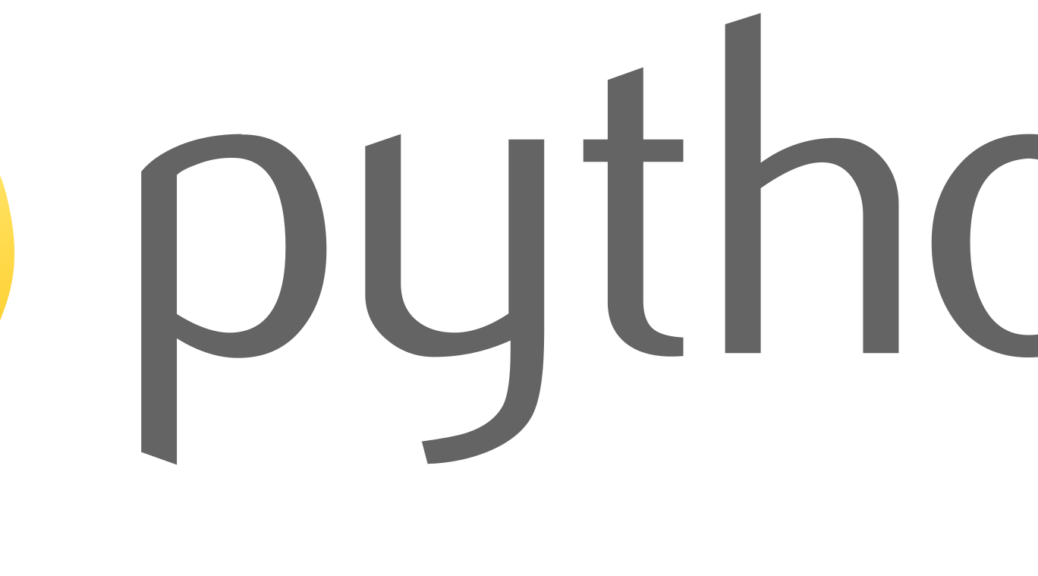
Initiation au Python
Formation Initiation au Python, à Clermont-Ferrand, Auvergne
Cette formation n’a pas encore été notée.
|
|
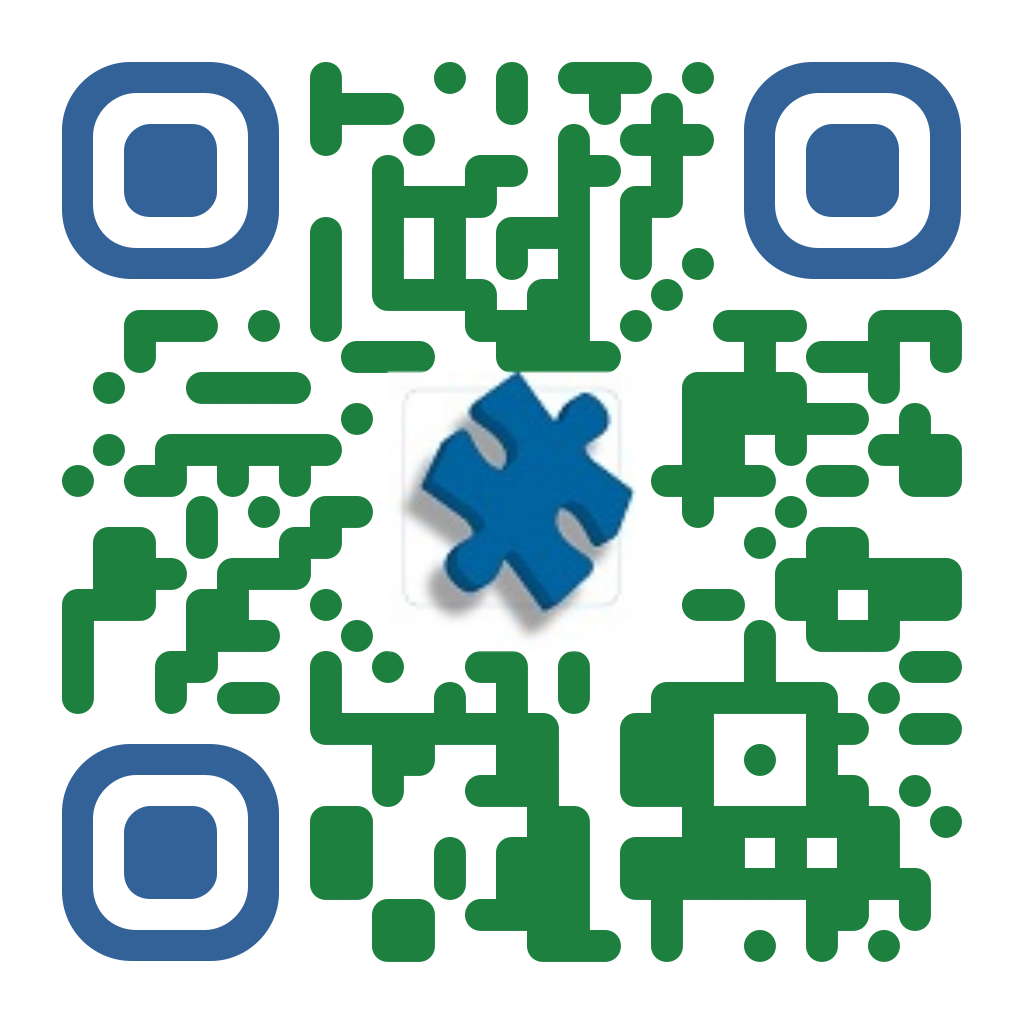 |
Objectif
Cette formation vous permettra de développer les compétences suivantes :
- Créer un blog ou un site Web professionnel avec WordPress
- Gérer les contenus
- Sélectionner et installer un thème
- Faire la mise en page avec Gutenberg et Elementor
- Personnaliser l’en-tête et le pied de page avec le FSE (Full Site Editing) et Elementor Pro
- Ajouter des plug-ins et des widgets
- Gérer un hébergement de site Internet.
Participant
Toutes personnes voulant créer son site et le gérer
Moyens pédagogiques
Un ordinateur et un support de cours par stagiaire
Validation des Acquis
Exercices de mise en application tout au long de la formation, questionnaire d’évaluation fin de formation
Prérequis
Aucun
Programme
Les Fondamentaux
A. Introduction à Python
- Présentation du langage Python
- Exemples de projet en Python
- Quelle version utiliser ? 2.x vs 3.x
- Installation de Python
- L’interpréteur interactif Python
- Premier programme…
B. Les bases du langage Python
- Structure lexicale
- Les types de base (entier, chaîne, réel, …)
- Les mots-clés
- Les types évolués (liste, dictionnaire, tuple)
C. Les fonctions
- Déclaration (arguments, résultat)
- Portée des fonctions
- Opérateurs fonctionnels (map, lambda)
- Arguments optionnels
- Décorateurs
D. Les modules
- Objets modules
- Chargement des modules
- Paquetages
- Installation d’un module tiers (setuptool, EasyInstall, Pip)
- Mieux gérer son environnement avec VirtualEnv
E. Les classes
- Déclaration
- Constructeur – Attributs – Méthodes
- Surcharge
- Héritage
- Métaclasses
F. Les exceptions
- Traitement d’une exception
- Propagation d’une exception
- Exceptions personnalisées
Python étendu
G. Opérations sur les fichiers
- Les objets File
- Les modules sys et os
H. Opérations sur les bases de données
- Les spécifications DB-API
- Python et le SQL
- Les ORM (Object-Relational Mapping)
- SQLAlchemy
- Django ORM
- Peewee
I. Développement Web
- Framework Django
- Framework Flask
J. Interfaces graphiques
- Qt
- WxPython
- Gtk
- Tk
K. Applications scientifiques
- NumPy
- SciPy
- MatplotLib
Tarif
Sur mesure

cpf word